

To convert text to a table, select the text, and from the Insert tab select Table, Convert Text to Table, indicate the number of columns and rows you want, and then click OK. Converting text and tables: Word offers tools for both converting text to a table and for converting tables to text. Pasting Excel cells into Word tables: When dealing with numbers or formulas, it may sometimes be easier to create those data in Excel and then copy and paste them into a Word table.ġ1. For example, you may find it less complicated to create a numbered outline outside a table and then copy, cut, and paste that outline into a cell in that table.ġ0. Pasting text into cells: In some cases, it may be easier to write your text outside a table and then select, copy, and paste that text into your table. Next, enter two lines of text into the cell, separated with a paragraph break (by pressing the Enter key), and then left and right justify each line to produce the diagonal cell appearance, as pictured below.ĩ.
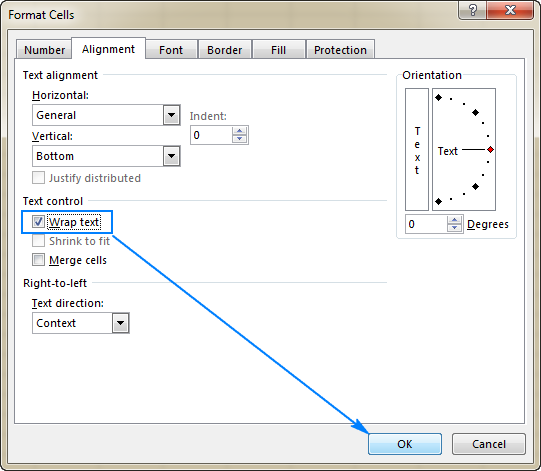
Next, use this pencil to draw a diagonal line from the corner of a cell to the opposing corner to create the diagonal cells. Diagonal cells:To create the appearance of diagonal cells in a Word table, select a table or cell to display the Table Tools menu, and then from the Layout tab select Draw Table, which will change your cursor to the shape of a pencil. Select and right-click the cells you want to merge and then select Merge Cells from the pop-up menu.Ħ. Merge cells: You can create complex table arrangements by merging cells together as follows. Similarly, you can select a column by positioning the cursor just above the column until the cursor changes to a downward pointing arrow, and then click to select that column, or click, hold, and drag the cursor to select multiple columns.ĥ. Further, you can select multiple rows by holding down the mouse button as you slide the pointer upward or downward to include additional rows in your selection. Selecting a row or column: Clicking the mouse pointer in the left margin next to a row selects that entire row. You can also select multiple cells by clicking in a single cell and dragging your cursor across the range of cells you want to select.Ĥ. Alternatively, you can also select a cell's contents by positioning your mouse pointer in the cell's lower-left corner until the pointer changes to a northeast pointing arrow, and then click to select. Selecting a cell: Triple-clicking a cell from the end of the cell's content selects all text and objects in that cell. Indenting: Pressing Ctrl+Tab within a cell will indent your text (pressing the Tab key alone advances the cursor to the next cell rather than indenting).ģ. Line breaks: Pressing Shift+Enter within a cell will force a line break (pressing the Enter key alone inserts a paragraph break).Ģ. Presented below is a summary of some of the more useful Word Table Tools:ġ. Are there any special tricks for typing data into Word tables?Ī.Text does behave somewhat differently when typed into tables, and Word provides some additional tools specifically designed for typing in tables. I've taken on a new project that requires me to type text and data into tables in Word, but I'm struggling. See how early the first, second, fourth, etc lines break compared to where the margin is set? I have invisible characters turned on to show that the only line breaks are at the end of the paragraphs.Q. (I have a 1/8" indent on the first line of a new paragraph set, and some vertical paragraph spacing set, and that's it). There is nothing set in the Paragraph or Font options that would be causing this. There are no hard line breaks in the document. (I.e., if I move the right margin out, the lines remain broken at the same place until there is enough room for about three or four of the words from the line below to fit on the line above). It's almost as if certain groups of words are grouped together and will break until they can all fit on one line together. Word seems to be randomly breaking lines very early on some lines and not on others. The right-hand margin is 2 5/8" to allow for stationery design elements on the right side. There is a weird issue, however, with how Word is choosing to break lines. I've created a Word template for an organization's branding initiative with very specific formatting, margins, paragraph spacing, etc.


 0 kommentar(er)
0 kommentar(er)
